How to Create a Smart Form
3 min read
Smart Forms: Creation
Smart Forms are a unique and exciting feature provided by ePSM, to allow for customizable forms based on your company needs. They allow you to tailor specific questions with text, date/time, and multiple choice fields. Companies who use Smart Forms will benefit from having them stored on their ePSM account, and provide easy access to any type of company specific documentation that is needed. In this guide, we will show you how to create your very own Smart Forms!
- From your Dashboard, go to the navigation bar on the left hand side, and select Manage, then Admin Dashboard.
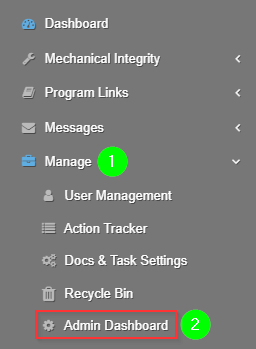
- From the Admin Dashboard, select Company, then select Smart Forms.
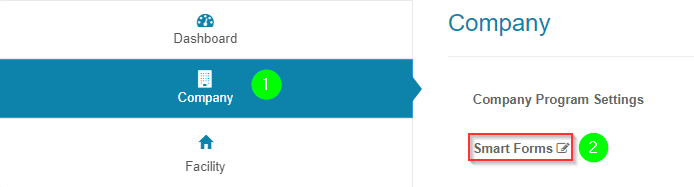
- From the Smart Forms page, you will be able to view existing Smart Forms, or create your own by selecting + New Form.
*You can also View/Edit an existing form by selecting the blue “eye” icon.
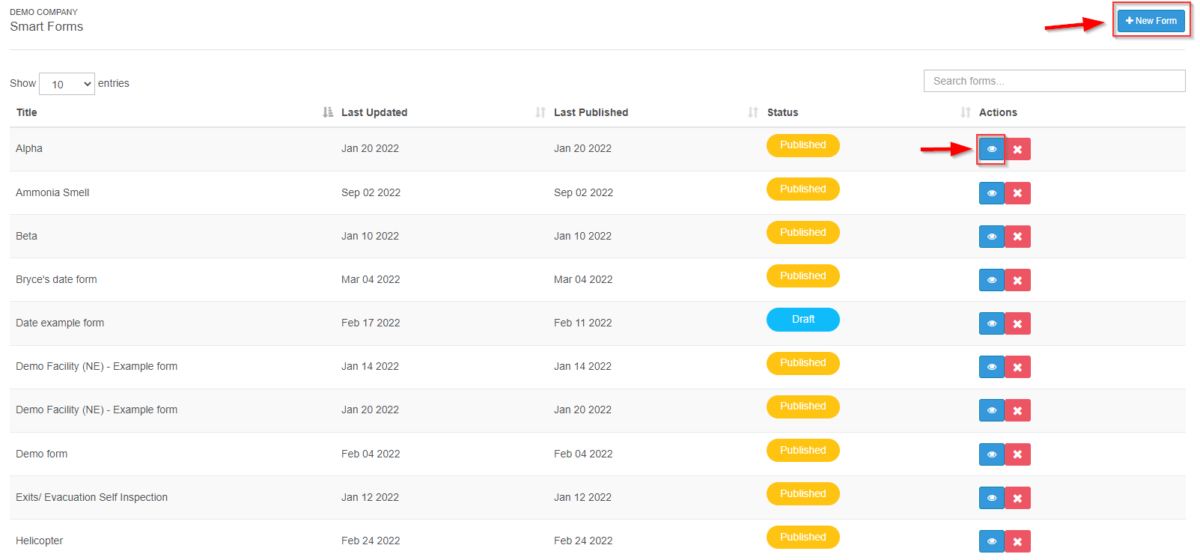
- After you select +New Form, name the form in the Title and Display Name fields respectively. Then, select Save & Continue.
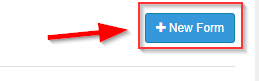
- On the Form Builder page, you will be able to fully customize your Smart Form. Enter a section title by selecting the top blue field. You can also add new sections by selecting +New Section.
You can enter questions in the respective fields. After selecting the question field, you can choose whether you want the question to be required to complete the form, or if you would like to allow multiple lines for a longer answer.
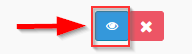
- From here, select Text and choose which answer format you would like each question to have. On the right side, you can choose from multiple different elements such as selecting a Text box, Number box, and a Date and Time picker. You can also select whether you want to make the question a place to upload items or provide signatures. On the left side, you can add different choices for a multiple choice style question.
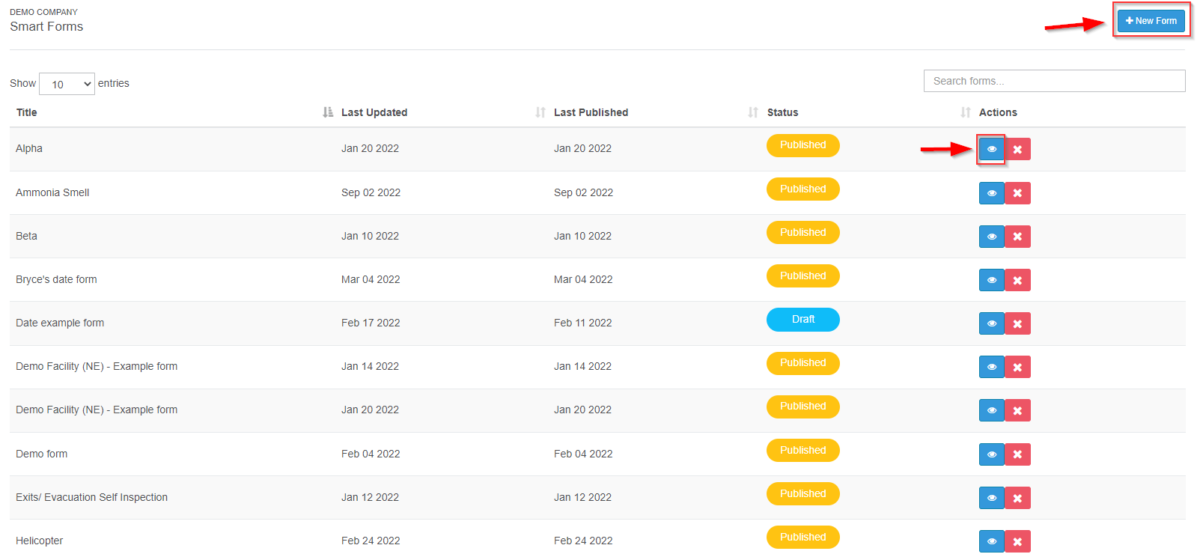
- Once you have finished building your Smart Form, you can select Publish to complete the form creation process.
If you cannot finish creating the form, you can also select Save to save your progress.
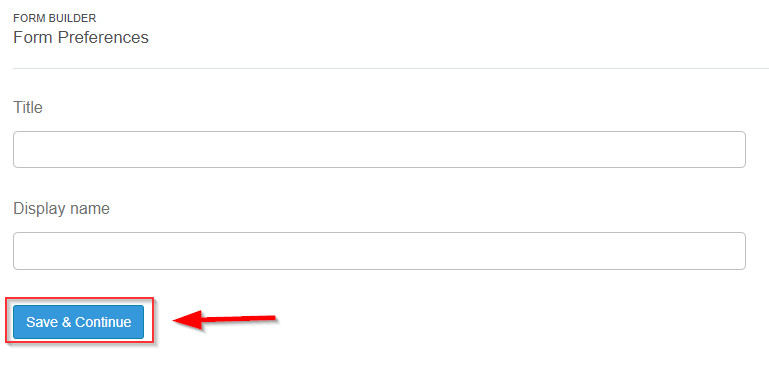
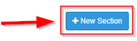
- Here is an example of an “Ammonia Smell” Smart Form ready to be published!
- After selecting Publish, return to the navigation menu and select Manage and then select Docs & Tasks Settings.
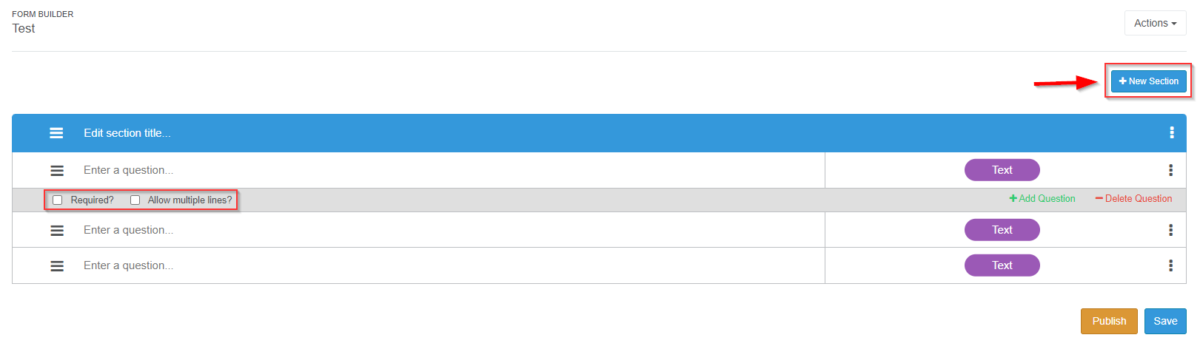
- From here, select +Add New in the top right hand corner to create a new Task.
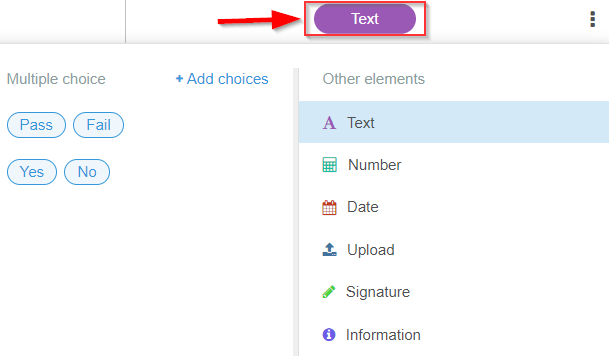
- For this example, we will create a “Smell Report” task so we can add our Ammonia Smell Smart Form. Once you fill out the following fields, select Submit.
Note: You can add Smart Forms to any desired section.
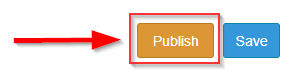
- From here, select Go to Section to choose the appropriate section where you just created your task associated with your Smart Form. In this example, we will be selecting the Incident Investigation section.
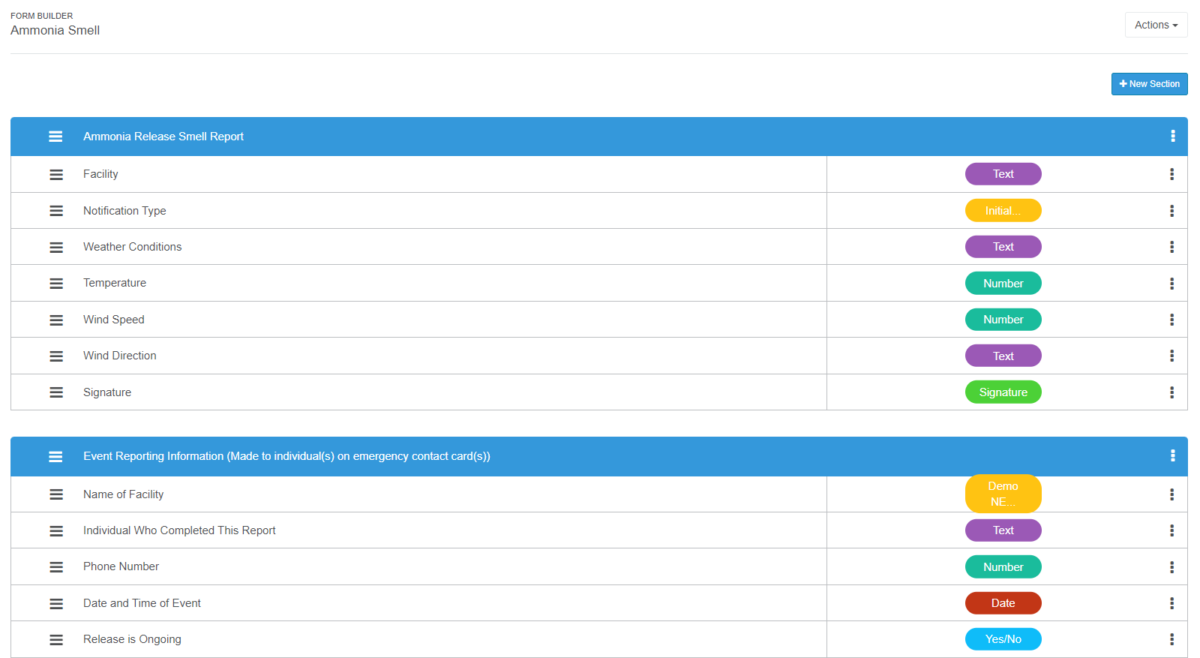
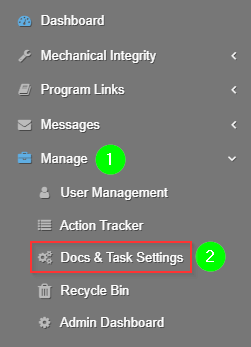
- Now that you are at the Incident Investigation section, select Settings under the newly created Smell Report task.
- Once you have Settings opened, select the Smart Form from the drop down menu and choose Form or Both under Allow Record Types.
Congratulations! You can now successfully create a Smart Form and add it to a Task within Docs & Task Settings. We hope you found this helpful and look forward to seeing your custom Smart Forms in ePSM!
-Customer Support & Success Team at Innovative Refrigeration Systems
Powered by BetterDocs





